Droplet
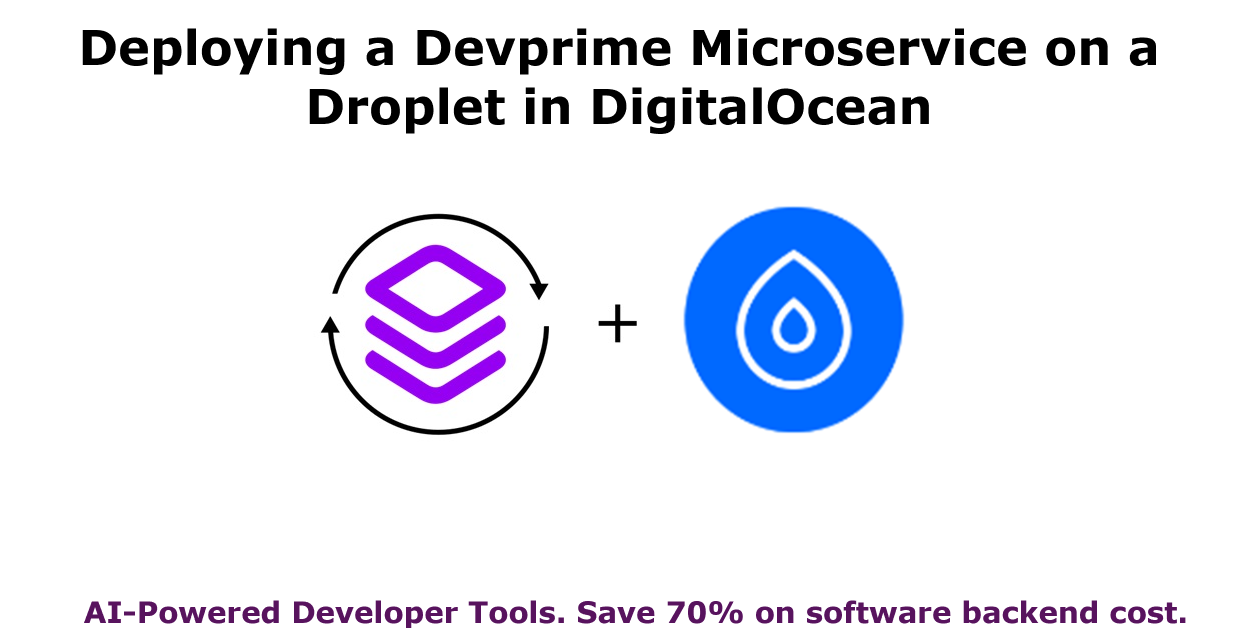
Introdução
A plataforma Devprime acelera a produtividade do desenvolvedor de software, oferecendo um projeto completo de arquitetura de software, componentes com comportamentos inteligentes, aceleradores para a implementação de código e atualizações com novos recursos.
Durante este artigo, usaremos um microsserviço com uma regra de negócio relacionada a pedidos, um banco de dados no MongoDB. Demonstraremos os passos para criar o microsserviço, os serviços de hospedagem na DigitalOcean e, em seguida, as configurações necessárias para disponibilizá-lo usando o plano gratuito.
Checklist e preparação do ambiente local inicial:
- Abra uma conta na plataforma Devprime e adquira uma licença (Developer/Enterprise).
- Instale uma versão atualizada do .NET (Linux, macOS e Windows).
- Instale e/ou atualize o Visual Studio Code e/ou o Visual Studio 2023 Community / Professional / Enterprise.
- Instale e/ou atualize o Docker (Para Windows, utilize o WSL2).
- Inicialize os contêineres do MongoDB e RabbitMQ utilizando o Docker e adicione a fila ‘orderevents’ usando o RabbitMQ.
- Instale e ative a versão mais nova do Devprime CLI.
- Crie uma pasta para os seus projetos e defina as permissões de leitura e gravação.
- Consulte o artigo “Criando o primeiro microsserviço” para explorar os primeiros passos na plataforma Devprime.
- Abra uma conta de Cloud na DigitalOcean
(Your $200 Credit, You’ve been invited to DigitalOcean! Sign up and get a $200, 60-day credit to try our products. Spend $25 after your credit expires and whoever referred you will get $25 in credit!)
Criando um microsserviço para utilizar no exemplo
O primeiro passo é criar um novo microsserviço para utilizá-lo como modelo para publicação na nuvem. O nome deste microsserviço será definido como “ms-order”, e utilizaremos o banco de dados MongoDB e a stream do RabbitMQ, conforme demonstrado no comando abaixo.
- Crie uma pasta chamada
\doe entre nela. - Execute o Devprime CLI para criar o primeiro microsserviço:
dp new ms-order --stream rabbitmq --state MongoDB
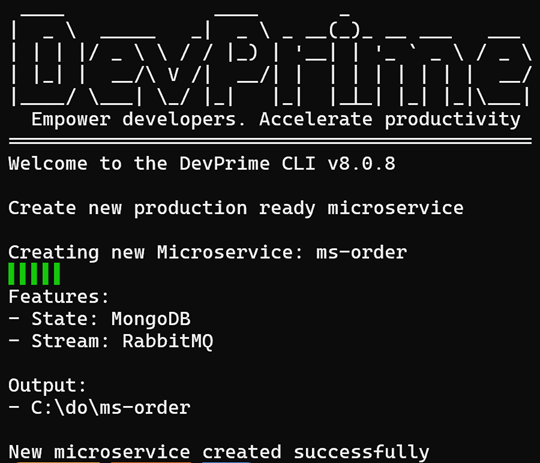
- Adicione uma regra de negócio de exemplo “Order” com o comportamento de uma classe Aggregate Root e outra classe entity. Entre na pasta
\do\ms-ordere digite:
dp marketplace order - Ative o acelerador do Devprime CLI para construir implementações do microsserviço, como repositório, serviço de aplicação, exposição de APIs e comunicação entre as camadas da aplicação:
dp init
Após a criação do novo microsserviço, entre na pasta do projeto “ms-order” e você já pode visualizar todas as implementações pelo Visual Studio Code conforme demonstrado no artigo relacionado à criação do primeiro microsserviço.
Para abrir no Visual Studio Code:
code .
Neste momento não utilizaremos o RabbitMQ e vamos desabilitar nas configurações do Adapter de Stream por meio do arquivo de configuração em src\App\appsettings.json.
- Entre na nova pasta
ms-ordere abra pelo Visual Studio Code
code src\App\appsettings.json - Localize a chave “DevPrime_Stream” e na opção “Enable” coloque “false”.
- Altere o Handler “OrderCreated” comentando a linha “Dp.Stream.Send(destination, eventName, eventData);” para que não haja envio de evento pelo Stream.
Abra o Handler pelo Visual Studio Code
src\Core\Application\EventHandlers\Order\OrderCreatedEventHandler.cs
Executando o novo microsserviço Order
Os passos anteriores habilitam um microsserviço pronto para produção com as regras de negócio obtidas pelo marketplace da Devprime.
Permissão chmod no Linux, macOS
Para executar o arquivo “.sh” no (Linux, macOS) é necessário adicionar a permissão abaixo tornando o script executável.
chmod +x run.sh
Inicie o microsserviço executando um dos scripts abaixo:
.\run.ps1 (Windows) ou ./run.sh (Linux, macOS)
O microsserviço pode ser executado localmente nos ambientes Linux, macOS e Windows conforme o exemplo abaixo:
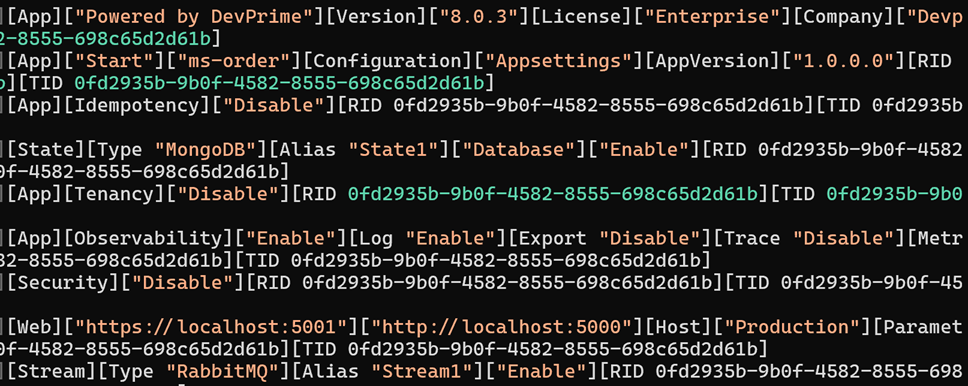
Ao acessar a API do microsserviço ms-order já temos uma “OpenAPI” implementada.
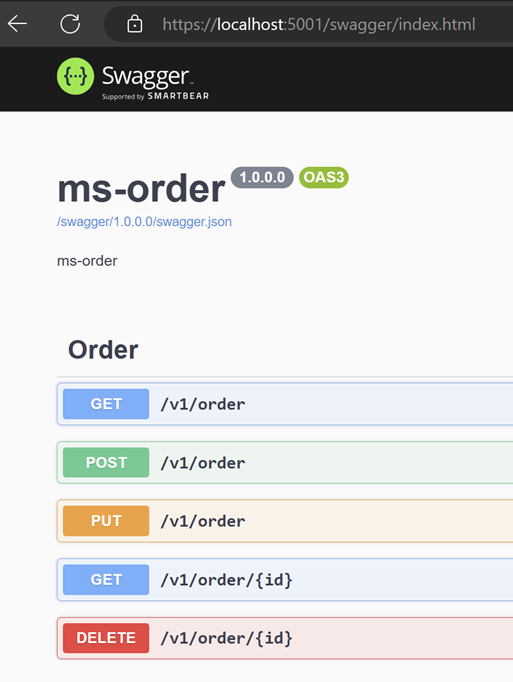
Acessando o arquivo de configuração do microsserviço
No ambiente local, você pode editar, se necessário, configurações e credenciais da aplicação no arquivo src/App/appsettings.json, como os dados de acesso ao MongoDB e ao RabbitMQ utilizados no projeto.
Para abrir no Visual Studio Code:
code src/App/appsettings.json
Criando um novo Droplet e MongoDB na DigitalOcean
O próximo passo é criar um novo Droplet utilizando como base a imagem “Ubuntu 23.10 x64” escolhendo a configuração básica de 1 CPU e 512 MB de memória RAM. Uma característica interessante nessa máquina virtual da DigitalOcean é a velocidade de provisionamento, estando já disponível em segundos.
Durante a criação lembre de ativar a opção “Add improved metrics monitoring and alerting (free)” para habilitar uma melhor visualização das metricas.
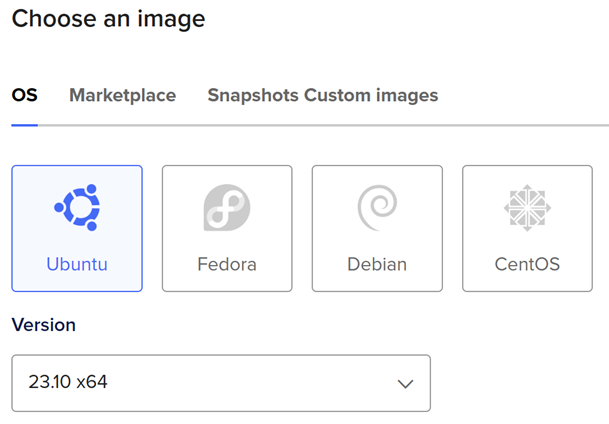
Você tem a opção de implantar serviços diretamente em seu Droplet, porém, como a DigitalOcean oferece alguns outros recursos gerenciados e para efeitos dessa demonstração, nós criaremos uma instância do MongoDB.
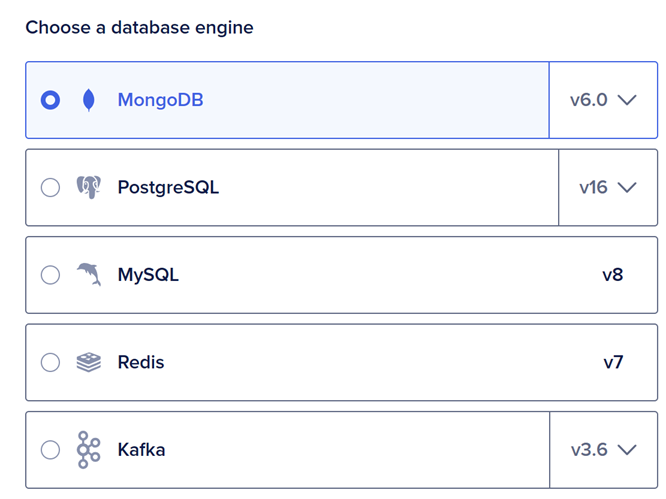
Abaixo é possível visualizar o resumo do dashboard na DigitalOcean com os três serviços criados (Droplet, MongoDB) e disponíveis para utilização.
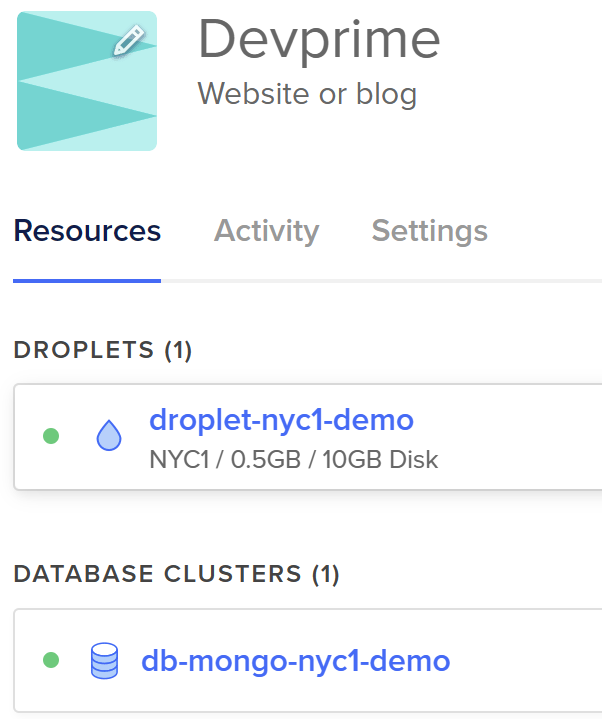
O próximo passo é você obter as credenciais e connection strings do MongoDB “db-mongodb-nyc1-demo” para adicionar em seu arquivo de configuração no microsserviço.
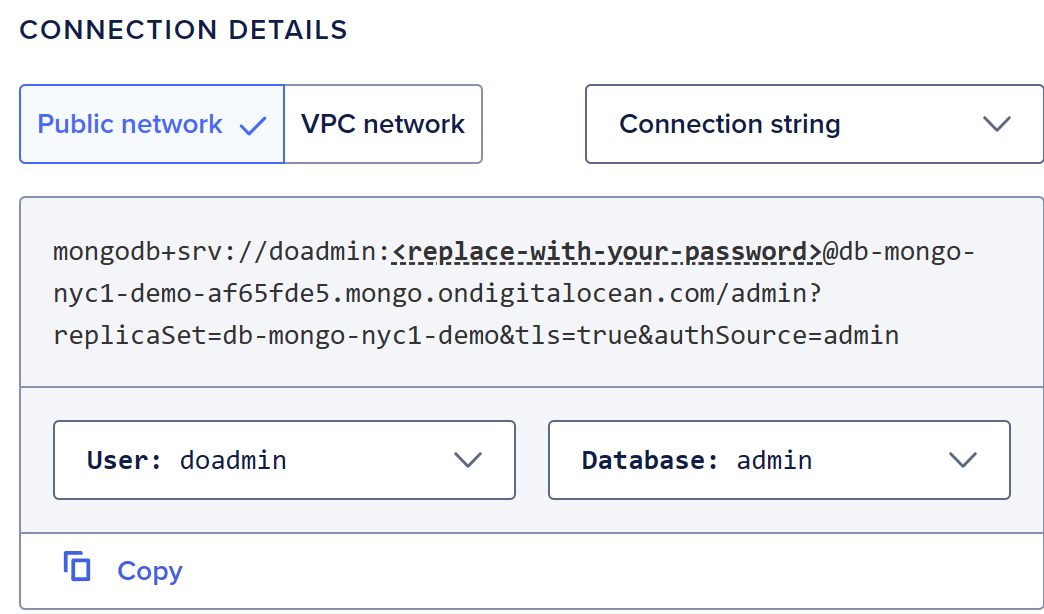
Depois localize o item DevPrime_State e em connection adicione os dados de conexão do banco de dados db-mongo-nyc1-demo.
Abra as configurações
code src\App\appsettings.json
|
|
Nesse momento, você pode executar novamente a aplicação e efetuar um post utilizando a API. Se as credenciais estiverem corretas, já estará acessando o banco de dados.
Instalando .NET Runtime ou SDK no Droplet na DigitalOcean
Uma aplicação baseada na plataforma .NET pode ser executada no Linux, macOS e Windows. Temos a opção de instalar apenas o Runtime ou escolher o SDK quando você desejar efetuar um build dentro do próprio ambiente da máquina virtual (DROPLET).
Neste artigo, estamos adotando a opção do Runtime. Para isso, basta acessar o portal da DigitalOcean, no terminal, e/ou utilizar uma ferramenta SSH ou Putty no Windows.
|
|
Instalar .NET SDK ou .NET Runtime no Ubuntu
Exportando microsserviço e publicando na DigitalOcean
Efetuaremos um build do microsserviço localmente e, posteriormente, enviaremos utilizando um cliente FTP qualquer. Conectamos no FTP utilizando o protocolo SFTP na porta 22, utilizando o usuário “root” e a senha informada na criação do Droplet.
Antes de publicar, alteraremos a porta padrão utilizada no arquivo de configuração. Para isso, localize o item “DevPrime_Web” e, em URL, mantenha apenas o valor "url": "http://*:80".
Abra as configurações:
code src\App\appsettings.json
Agora, entre na pasta raiz do projeto e execute o comando publish para que o .NET exporte uma versão publicável utilizando o .NET Runtime na pasta de saída output no parâmetro -o.
Execute o comando:
dotnet publish .\src\App\App.csproj -c Release -o output
Entre no droplet pelo terminal usando SSH e crie uma pasta na raiz:
/devprime
Utilize o FTP para enviar o conteúdo da pasta local ms-order/output para a pasta de destino /devprime.
No terminal execute a aplicação dentro da pasta /devprime:
dotnet App.dll
Acessando o microsserviço pela internet pública
Ao utilizar uma Droplet, a implementação deixa todas as portas abertas. Como configuramos a URL “http://*:80” com a porta 80 no adaptador de Web, você já pode acessar diretamente pelo IP do Droplet. Para utilizar SSL, é necessário configurar um domínio para o IP do Droplet e utilizar um Nginx com Let’s Encrypt, por exemplo, para gerar um certificado.
Acesse o seu Droplet e obtenha o IP público para acessar por HTTP apenas, por exemplo, http://127.0.0.1, onde 127.0.0.1 será o seu IP do Droplet. Ao final do teste pare a sua aplicação para continuar no próximo passo.
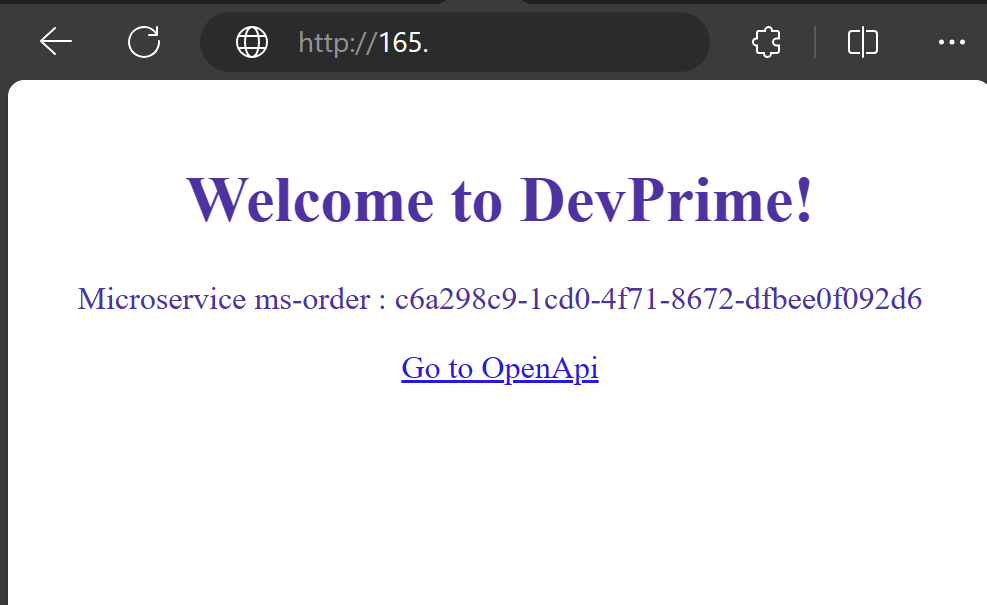
Configurando o microsserviço como serviço no Linux
Um recurso importante ao trabalhar com sua aplicação dentro de um ambiente como Droplet / máquina virtual é configurar a aplicação como serviço para garantir que ela continue executando mesmo se o ambiente for reiniciado.
- Abra o nano para adicionar o código do serviço devprime:
sudo nano /etc/systemd/system/devprime.service
Adicione o conteúdo abaixo e saia salvando.
|
|
-
Reinicie o daemon:
sudo systemctl daemon-reload -
Habilite o novo serviço devprime:
sudo systemctl enable devprime -
Iniciando o serviço. Nesse momento, você já pode acessar pela Web novamente:
sudo systemctl start devprime -
Verificando o status:
sudo systemctl status devprime -
Opcional para reiniciar o serviço quando necessário:
sudo systemctl restart devprime -
Acompanhando os logs do microsserviço:
sudo journalctl -f -u devprime -
Opcional, caso não apresente logs no item 7:
sudo systemctl restart systemd-journald
Nesse momento, você já pode executar um cURL internamente e confirmar que o serviço está rodando. Você pode, inclusive, reiniciar o Droplet e testar novamente a conectividade interna e externa validando que o serviço iniicou sozinho.
curl -X GET http://127.0.0.1:80
Adicionando um Certificado SSL Usando Nginx
Para utilizar o HTTPS, é necessário ter um domínio configurado e apontando para o IP do seu Droplet. Esse domínio pode estar configurado dentro da DigitalOcean em MANAGE > Networking > Domains ou externamente. Neste guia, utilizaremos um subdomínio chamado “do.devprime.io”.
É importante lembrar que o Nginx será executado nas portas 80/443. Por isso, mudaremos nosso microserviço para a porta 5000, pois o acesso a ele será feito pelo Nginx internamente e não mais diretamente exposto.
-
Abra as configurações do seu projeto e altere o item URL para
"url": "http://*:5000". Você pode fazer isso no projeto original conforme passos anteriores e republicar via FTP ou editar oappsettings.jsondentro do Droplet.
nano appsettings.json -
Reinicie o microserviço.
sudo systemctl restart devprime -
Instalando o Nginx no Droplet.
sudo apt update && sudo apt install nginx -
Verificando o status.
sudo systemctl status nginx -
Tornando o Nginx um Service.
sudo systemctl enable nginx -
Instalando Certbot e o plugin Nginx.
sudo apt update && sudo apt install certbot
sudo apt install python3-certbot-nginx -
Criando certificado SSL Let’s Encrypt. Não execute antes de validar a propagação do seu DNS para o IP do droplet. Lembre de modificar o nome do domínio nos itens abaixo.
sudo certbot certonly --nginx -d do.devprime.io --email your-email@your-domain.com -
Utilize o seu domínio no Nginx.
sudo nano /etc/nginx/sites-available/do.devprime.io1 2 3 4 5 6 7 8 9 10 11 12 13 14 15 16 17 18 19 20 21 22 23 24 25 26 27 28 29 30server { listen 80; server_name do.devprime.io; location / { proxy_pass http://localhost:5000; # Porta interna da sua aplicação proxy_http_version 1.1; proxy_set_header Upgrade $http_upgrade; proxy_set_header Connection keep-alive; proxy_set_header Host $host; proxy_cache_bypass $http_upgrade; } } server { listen 443 ssl; server_name do.devprime.io; ssl_certificate /etc/letsencrypt/live/do.devprime.io/fullchain.pem; ssl_certificate_key /etc/letsencrypt/live/do.devprime.io/privkey.pem; location / { proxy_pass http://localhost:5000; # Porta interna da sua aplicação proxy_http_version 1.1; proxy_set_header Upgrade $http_upgrade; proxy_set_header Connection keep-alive; proxy_set_header Host $host; proxy_cache_bypass $http_upgrade; } } -
Crie um link simbólico.
sudo ln -s /etc/nginx/sites-available/do.devprime.io /etc/nginx/sites-enabled/ -
Valide a configuração do Nginx.
sudo nginx -t -
Reinicialize o Nginx.
sudo systemctl restart nginx -
Acesse novamente a url pública do site porém utilizando https ou utilize o comando
abaixo para verificar os detalhes da conexão lembrando de alterar a url. O retorno do log demosntra a utilização do SSL Let’s Encrypt.
curl -v https://do.devprime.io
* processing: https://do.devprime.tech
* Connected to do.devprime.io (x.x.x.x) port 443
* SSL connection using TLSv1.3 / TLS_AES_256_GCM_SHA384
* ALPN: server accepted http/1.1
* Server certificate:
* subject: CN=do.devprime.tech
* start date: Apr 10 15:28:12 2024 GMT
* expire date: Jul 9 15:28:11 2024 GMT
* subjectAltName: host "do.devprime.io" matched cert's "do.devprime.io"
* issuer: C=US; O=Let's Encrypt; CN=R3
* SSL certificate verify ok.
* using HTTP/1.1
> GET / HTTP/1.1
> Host: do.devprime.io
> User-Agent: curl/8.2.1
< HTTP/1.1 200 OK
< Server: nginx/1.24.0 (Ubuntu)
< Connection: keep-alive
<div style='text-align:center;padding:10px;margin:10px;color:#512da8'>
<h1>Welcome to DevPrime! </h1>
<p>Microservice ms-order : 57f36e89-2b14-490f-81b2-a46a814830bf</p>
<p><a href='/swagger/index.html'>Go to OpenApi</a></p>
-
Edite o crontab e ative a renovação automática do certificado SSL Let’s Encrypt.
crontab -e10 0 * * * /usr/bin/certbot renew --quiet -
Listando o crontab ativos.
1 2crontab -l sudo ls /etc/cron.d/ -
Ativando o firewall.
Neste exemplo, você pode ativar o firewall utilizando o The Uncomplicated Firewall (UFW) disponível no Linux, liberando as portas 80/443/22 seguindo os passos listados.1 2 3 4 5 6 7 8 9 10 11# Habilitar ufw allow http ufw allow https ufw allow ssh ufw enable # Status ufw status verbose # Desligar ufw disable
Considerações Finais
Durante este artigo, você aprendeu como implantar um microserviço desenvolvido utilizando a tecnologia da plataforma Devprime em um Droplet Linux da DigitalOcean. Demonstramos um passo a passo básico que consiste basicamente em instalar o runtime do .NET e copiar o projeto compilado. As outras configurações são recursos adicionais do Linux para uma melhor experiência na execução da sua aplicação.
Em um ambiente produtivo, é altamente recomendável a utilização de um cofre para as credenciais e uma estratégia robusta de DevOps para orquestrar toda a publicação automaticamente.
Para saber mais:
Última modificação April 16, 2024 (2b35fcc8)